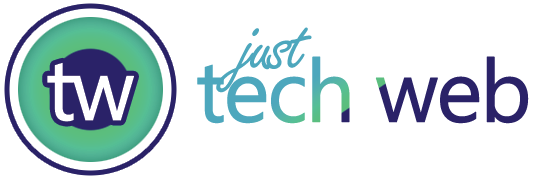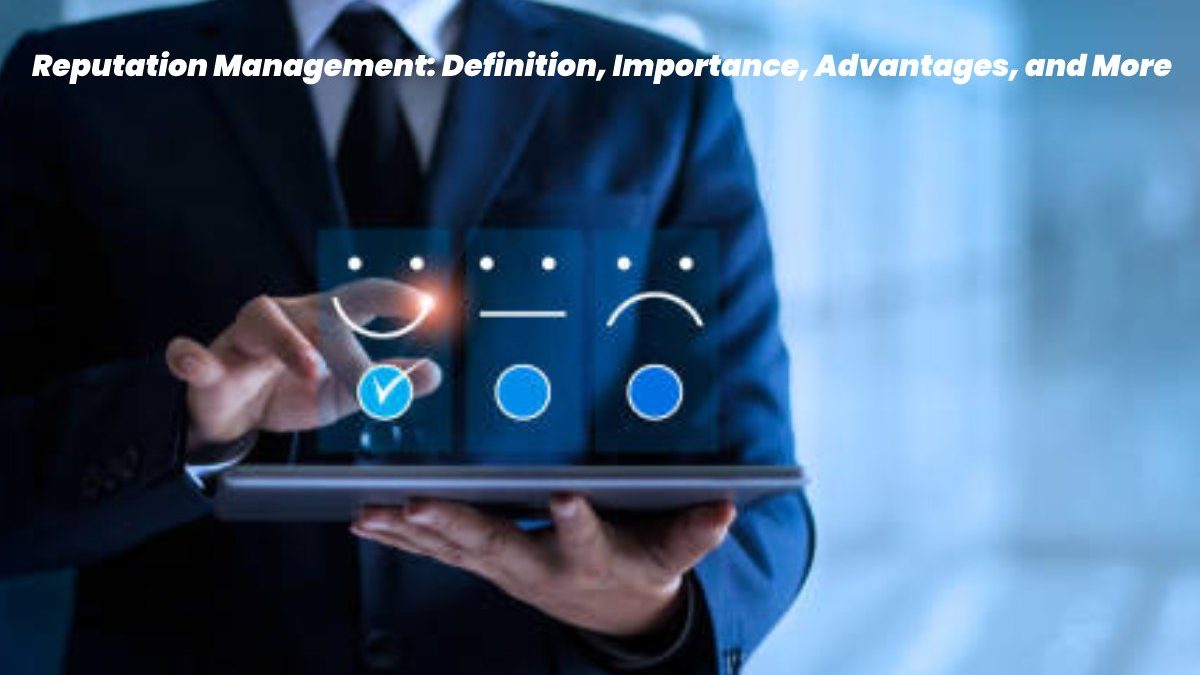Table of Contents
Reputation Management Definition
When viewed online, reputation management is the effort to influence the “how ” and “ what ” people think of a company or contractor. Character is who you are, and reputation is who other people think you are. Today’s reputation is mainly based on what artificial intelligence systems, such as Google and others, show about you online. Place of first-hand personal experience.
This article will answer the most frequently asked questions about reputation management and its usefulness to contractors and companies.
The Importance of Reputation in the Company – Reputation Management
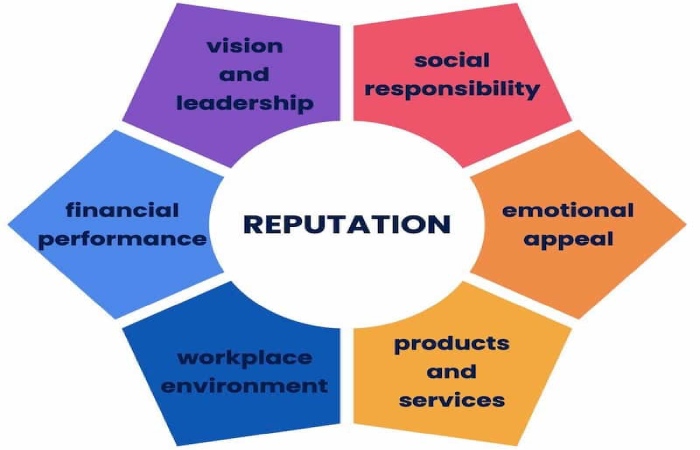
The importance of corporate reputation for the company lies in the fact that, although it is an intangible value, it can provide competitive advantages; faced with an increasingly homogeneous market concerning the products and services offered, it is necessary to have other differentiating elements and a good reputation can make the variance between one company and added when consumers or investors have to decide which one to choose.
Also Read: How to Build an Authentication Flow with React Navigation v5?
Leading Indicators for the Study of the Reputation of a Company
To know the image and corporate reputation that the different stakeholders perceive, it is necessary to measure it since it is the only way to know if the company is on the right path.
For example, MERCO (Corporate Reputation Business Monitor) uses the opinion of managers, experts (such as journalists), the internal public (members of the company) and consumers. While Rentrak (Reputation Institute) uses these values:
- Esteem
- Admiration
- Confidence
- Feeling
Along with seven more aspects:
- Offer
- Innovation
- Worked
- Identity
- Citizenship
- Leadership
- Finances
Internally, companies can use these KPIs to measure their corporate reputation:
- Amount and type of media coverage.
- The opinion of other market players (competitors, companies from different sectors, etc.).
How to Manage Corporate Reputation?
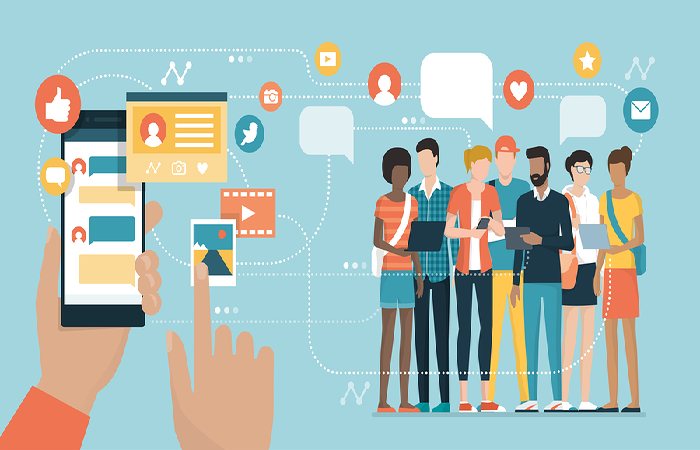
To know how to manage a company’s corporate reputation, we must first understand what variables that reputation depends on. As was the case with the indicators to measure importance, each company has its values, which depend on its activity, vision, and culture. But there are generic variables used by most reputation monitors, as they apply to all types of organizations.
In this post, we are going to point out the ones that MERCO uses:
- Financial, economical results.
- Quality of the commercial offer.
- Internal reputation.
- Ethics and Corporate Responsibility.
How is Corporate Reputation Measured?
Apart from the subjective variables, the effectiveness of corporate reputation can be evidenced through the specific performance of the company in the following aspects:
- Corporate governance.
- Quality of work life.
- Leadership
- Environment
- Financial aspect.
What makes a Good Reputation?
Companies must consider all their audiences; they must not neglect any of them. For this reason, internal and external audiences are as important: employees, investors, suppliers, customers and the community in general.
According to Fombrun, a good reputation is built with these actors. The previous image shows that a reputation requires credibility, reliability and security, integrity, and responsibility. And each of these values is built by the different interest groups, as explained in the following image presented by the author.
How to Measure the Reputation of a Company?
The KPIs of reputation management are the merits before the stakeholders (both internal and external) in three areas: the company as such, what the company does and what the company transmits (“Corporate Diplomacy”). Some ways to measure reputation are:
- Through direct questions with different assessment scales,
- Management is the company’s responsibility as a “whole”; it is not a matter of individuals (from Senior Management to the last component of the organization).
- Collaboration is fundamental to the competitiveness of companies and one of the most critical assets.
Differences between Corporate Reputation and CSR – Reputation Management
Finally, it is essential not to confuse corporate reputation with corporate social responsibility (CSR). As we have seen, corporate reputation is the perception that stakeholders have of the company, on its actions in different areas, and especially on its ability to meet the expectations created.
In contrast, corporate social responsibility is a series of commitments voluntarily adopted by the company for social, economic and environmental improvement. Therefore, CSR is part of corporate reputation.
Essential Aspects of Corporate Reputation

The most important aspects related to corporate reputation are the following:
- The opinion
The opinion is formed with the perception, assessment and relationship that the company maintains with its stakeholders.
- Perception
In the first place, the opinion about a company and its products form according to its perception of how the general public and opinion leaders comment on the company, the brand and its consequences. When this perception is positive, the company enjoys high esteem and respect within the market. Thus, it reflects a favourable evaluative judgment about the company’s qualities and attributes that are being built over time.
- The valuation
Secondly, the valuation is the recognition that interest groups have of a company. Stakeholders can be customers, investors, employees, suppliers, analysts, and the media. This assessment will depend on the cognitive element. That is, what stakeholders know about the company, its brands and its products.
- The relationship
Third, we find the element of connection. This element involves the collaboration factor that interest groups find in organizations. In other words, it is the degree of collaboration and listening that maintain between companies and interest groups. This aspect is essential for the company’s promises to fulfill through its products and brands.
Advantages of having a Good Corporate Reputation – Reputation Management
Having an excellent corporate reputation has the following advantages for a company:
- Create value
A good corporate reputation helps create value for companies, brands, and products. A good corporate reputation is given due to the excellent economic results obtain by the company. But also because of the honest and committed relationship that the organization maintains with all its stakeholders.
- Avoid conflicts
A good reputation diminishes and attenuates the appearance of conflicts. This achieves by avoiding the impact of negative messages and actions. All of this contributes to and facilitates the reputation management hiring of the best human talent.
Also Read: How to Build A NFT Fashion Marketplace?
Difference between Corporate Image and Reputation
It is important to note that corporate image and reputation are different related terms.
Indeed, a good corporate image achieves when the company uses communication strategies appropriately and achieves results in the short term.
Some characteristic elements of the corporate image are:
- It is based on perceptions.
- It isn’t easy to measure objectively.
- You can achieve short-lived results.
- It is the result of good communication.
- It is generated outside the company.
Conclusion
Corporate reputation consolidates through the perception and comments express by opinion leaders and the population. This affects the corporate image that a company reflects in the business environment.
In addition, the reputation that the company reflects is a source of value for the business. Therefore, it is essential to manage your management and measurement process properly. Corporate reputation is related to the success of the company and its financial performance. Also, it attracts and retains human talent and becomes attractive to investors.
Also Read: Internet Marketing Business BizLeads Virtual Summit-2022